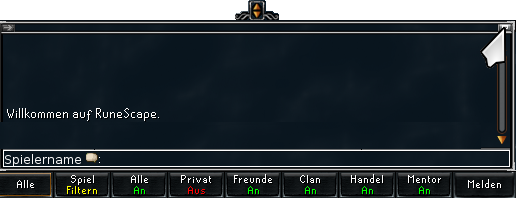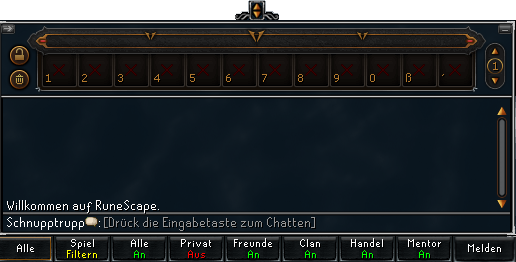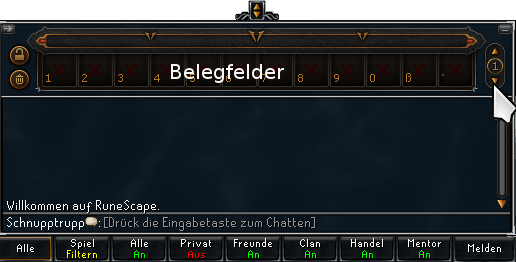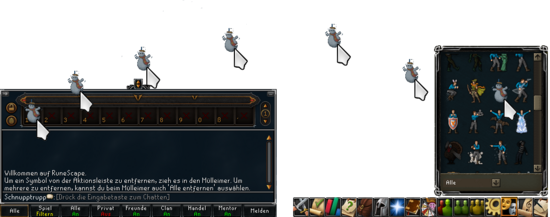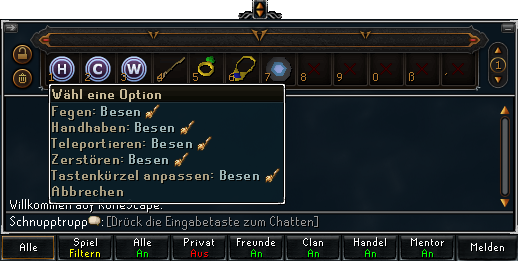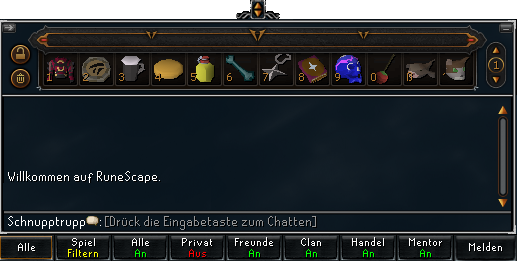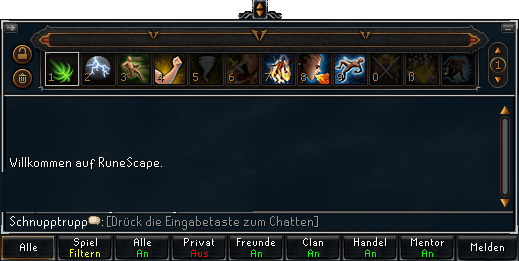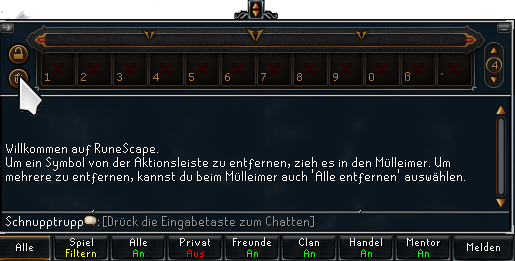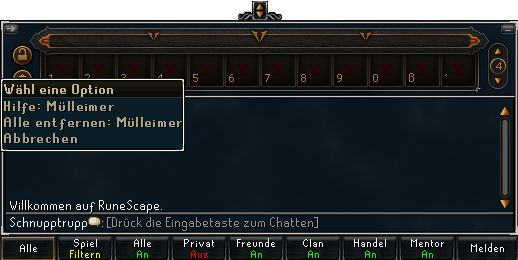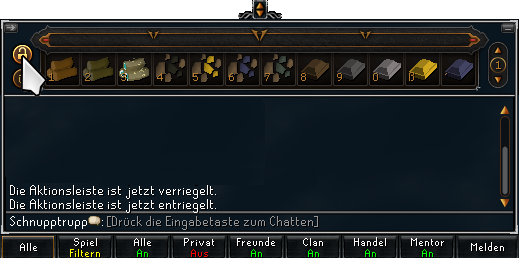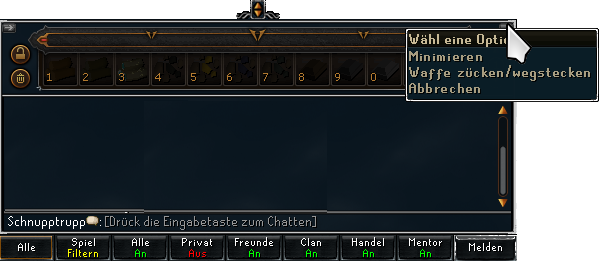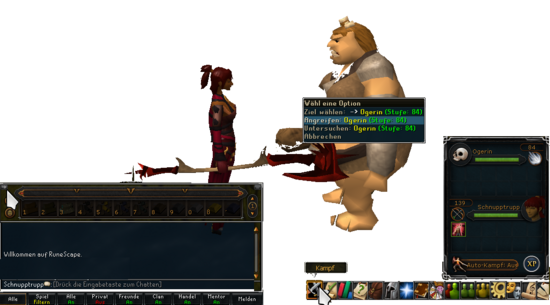Aktionsleiste: Unterschied zwischen den Versionen
Aus SchnuppTrupp
Anna (Diskussion | Beiträge) (Die Seite wurde neu angelegt: „{{Baustelle}} {| width="900" cellspacing="1" cellpadding="1" |- | valign="top" | Öffnet die Aktionsleiste über einen Linksklick auf das kleine Minuszeichen obe…“) |
Anna (Diskussion | Beiträge) |
||
| Zeile 1: | Zeile 1: | ||
| − | {{Baustelle}} | + | {{Baustelle}} |
{| width="900" cellspacing="1" cellpadding="1" | {| width="900" cellspacing="1" cellpadding="1" | ||
|- | |- | ||
| − | | valign="top" | Öffnet die Aktionsleiste über einen Linksklick auf das kleine Minuszeichen oberhalb des Chatfensters. | + | | valign="top" | |
| + | '''Aktionsleiste öffnen''' | ||
| + | |||
| + | Öffnet die Aktionsleiste über einen Linksklick auf das kleine Minuszeichen oberhalb des Chatfensters. | ||
| + | |||
| valign="top" | | | valign="top" | | ||
[[Image:Aktionsleiste1.png]] | [[Image:Aktionsleiste1.png]] | ||
| Zeile 10: | Zeile 14: | ||
| valign="top" | | | valign="top" | | ||
Die Aktionsleiste öffnet sich. | Die Aktionsleiste öffnet sich. | ||
| + | |||
| + | '''Aktionsleiste schließen:''' | ||
Mit einem weiteren Linksklick auf das Minuszeichen könnt ihr die Aktionsleiste wieder schließen. | Mit einem weiteren Linksklick auf das Minuszeichen könnt ihr die Aktionsleiste wieder schließen. | ||
| − | Wenn ihr | + | '''Chatten bei geöffneter Akionsleiste''': |
| + | |||
| + | Wenn ihr bei geöffneter Aktionsleiste chatten wollt, müßt ihr zuvor die Eingabetaste (Enter) drücken und dann wie gewohnt schreiben. | ||
| valign="top" | | | valign="top" | | ||
| Zeile 20: | Zeile 28: | ||
|- | |- | ||
| valign="top" | | | valign="top" | | ||
| + | '''Belegfelder''': | ||
| + | |||
Hier seht ihr jetzt 12 Belegfelder im ersten Ordner, die ihr unterschiedlich belegen und über Tastenkürzel anwählen könnt. | Hier seht ihr jetzt 12 Belegfelder im ersten Ordner, die ihr unterschiedlich belegen und über Tastenkürzel anwählen könnt. | ||
| + | |||
| + | '''Ordner''': | ||
Insgesamt stehen euch 5 solcher Ordner zur Verfügung. Klickt mit der Maus auf die Pfeiltasten ober- oder unterhalb der Zahl 1, um weitere Ordner anzeigen zu lassen. | Insgesamt stehen euch 5 solcher Ordner zur Verfügung. Klickt mit der Maus auf die Pfeiltasten ober- oder unterhalb der Zahl 1, um weitere Ordner anzeigen zu lassen. | ||
| + | |||
| + | [[Image:Ordnerauswahl.png|center]] | ||
| valign="top" | | | valign="top" | | ||
| Zeile 29: | Zeile 43: | ||
|- | |- | ||
| valign="top" | | | valign="top" | | ||
| + | '''Die Felder belegen:''' | ||
| + | |||
Die Belegfelder könnt ihr wie bereits erwähnt mit allem Möglichen belegen. | Die Belegfelder könnt ihr wie bereits erwähnt mit allem Möglichen belegen. | ||
| − | Gefällt euch zum Beispiel der Schneemanntanz besonders gut und ihr möchtet ihn schnell zur Verfügung haben, ohne lange in der Gestenliste suchen zu müßen, klickt auf den Schneemann in der Gestenliste mit gedrückter linker Maustaste und zieht ihn von dort in ein Feld in der Aktionsleiste. Maustaste gedrückt halten. Wollt ihr nun die Geste ausführen, drückt einfach auf die Ziffer oder die Taste, die ihr dem Schneemann zugeordnet habt. Die Aktionsleiste und der entsprechende Ordner muss dazu geöffnet sein. | + | Gefällt euch zum Beispiel der Schneemanntanz besonders gut und ihr möchtet ihn schnell zur Verfügung haben, ohne lange in der Gestenliste suchen zu müßen, klickt auf den Schneemann in der Gestenliste mit gedrückter linker Maustaste und zieht ihn von dort in ein Feld in der Aktionsleiste. Maustaste dabei gedrückt halten. |
| + | |||
| + | '''Tastenkürzel benutzen:'''<br> | ||
| + | |||
| + | Wollt ihr nun die Geste ausführen, drückt einfach auf die Ziffer oder die Taste, die ihr dem Schneemann zugeordnet habt. Die Aktionsleiste und der entsprechende Ordner muss dazu geöffnet sein. | ||
| + | |||
| + | Beispiel: | ||
Habt ihr den Schneemann auf das Belegfeld mit der Ziffer 1 im ersten Ordner platziert, muss also die Aktionsleiste und der Ordner 1 geöffnet sein. Wenn ihr nun die Ziffer 1 auf der Tastatur drückt, tanzt ihr den Schneemanntanz.<br> | Habt ihr den Schneemann auf das Belegfeld mit der Ziffer 1 im ersten Ordner platziert, muss also die Aktionsleiste und der Ordner 1 geöffnet sein. Wenn ihr nun die Ziffer 1 auf der Tastatur drückt, tanzt ihr den Schneemanntanz.<br> | ||
| Zeile 38: | Zeile 60: | ||
|- | |- | ||
| valign="top" | | | valign="top" | | ||
| + | '''Die Ordner belegen:''' | ||
| + | |||
So könnt ihr euch zum Beispiel ein persönliches Teleportpaket schnüren, wobei die passenden Runen oder Gegenstände (falls erforderlich) im Inventar sein müßen.<br> | So könnt ihr euch zum Beispiel ein persönliches Teleportpaket schnüren, wobei die passenden Runen oder Gegenstände (falls erforderlich) im Inventar sein müßen.<br> | ||
| Zeile 45: | Zeile 69: | ||
|- | |- | ||
| valign="top" | | | valign="top" | | ||
| − | Ihr könnt Waffen, Rüstungen, Nahrung, Siegel und selbst unhandelbare Gegenstände oder Haustiere in die Aktionsleiste ziehen. Dabei bleiben die Gegenstände in eurem Inventar. | + | Ihr könnt Waffen, Rüstungen, Nahrung, Rohstoffe Siegel und selbst unhandelbare Gegenstände oder Haustiere in die Aktionsleiste ziehen. Dabei bleiben die Gegenstände in eurem Inventar. |
Durch die Tastenkürzel habt ihr nur einen schnelleren Zugriff auf sie.<br> | Durch die Tastenkürzel habt ihr nur einen schnelleren Zugriff auf sie.<br> | ||
| Zeile 63: | Zeile 87: | ||
|- | |- | ||
| valign="top" | | | valign="top" | | ||
| + | '''Mülleimer:''' | ||
| + | |||
Wenn ihr mit eurer Wahl unzufrieden seid oder sie ändern wollt, könnt ihr den Mülleimer benutzen. | Wenn ihr mit eurer Wahl unzufrieden seid oder sie ändern wollt, könnt ihr den Mülleimer benutzen. | ||
| Zeile 81: | Zeile 107: | ||
|- | |- | ||
| valign="top" | | | valign="top" | | ||
| + | '''Verriegeln - Entriegeln:''' | ||
| + | |||
Seid ihr mit euren Einstellungen zufrieden und wollt sie absichern, klickt auf das Schloss, um die Aktionsleiste zu verriegeln. | Seid ihr mit euren Einstellungen zufrieden und wollt sie absichern, klickt auf das Schloss, um die Aktionsleiste zu verriegeln. | ||
| Zeile 89: | Zeile 117: | ||
| valign="top" | | | valign="top" | | ||
Wenn ihr mit der rechten Maustaste auf das kleine Minuszeichen oben rechts in der Aktionsleiste klickt, öffnet sich die Befehle: "Minimieren" und "Waffe zücken/wegstecken". | Wenn ihr mit der rechten Maustaste auf das kleine Minuszeichen oben rechts in der Aktionsleiste klickt, öffnet sich die Befehle: "Minimieren" und "Waffe zücken/wegstecken". | ||
| + | |||
| + | '''Minimieren der Aktionsleiste:''' | ||
Wählt ihr den Befehl: "Minimieren" schließt sich die Aktionsleiste und ihr könnt wieder normal chatten, ohne die Eingabetaste (Enter) vorher drücken zu müßen. | Wählt ihr den Befehl: "Minimieren" schließt sich die Aktionsleiste und ihr könnt wieder normal chatten, ohne die Eingabetaste (Enter) vorher drücken zu müßen. | ||
| Zeile 97: | Zeile 127: | ||
|- | |- | ||
| valign="top" | | | valign="top" | | ||
| + | '''Waffe zücken/zurückstecken:''' | ||
| + | |||
Wählt ihr den Befehl "Waffe zücken/zurückstecken" landet eure Waffe in der Hand bzw auf dem Rücken. | Wählt ihr den Befehl "Waffe zücken/zurückstecken" landet eure Waffe in der Hand bzw auf dem Rücken. | ||
| Zeile 102: | Zeile 134: | ||
|- | |- | ||
| valign="top" | | | valign="top" | | ||
| − | + | '''Schwächen der Gegner:''' | |
| − | <br> | + | Wollt ihr die Schwächen eurer Gegner kennenlernen, gibt es die Option: "Ziel wählen" bei dem kleinen Pfeil oben links in der Aktionsleiste. |
| + | |||
| + | Öffnet vorher das Kampffenster durch einen Mausklick unten rechts bei den Symbolen.<br> | ||
| + | |||
| + | [[Image:Kampffenster.png]] | ||
| + | |||
| + | Klickt nun auf den Pfeil oben links in der Aktionsleiste und danach auf einen Gegner, dessen Schwäche ihr herausfinden wollt. | ||
| + | |||
| + | Im Kampffenster wird euch nun die Bezeichnung des Gegners, seine Schwäche und sein Lebenspunktebalken angezeigt. | ||
| − | | valign="top" | [[Image: | + | | valign="top" | [[Image:Schwäche herausfinden.png|550px]]<br> |
|- | |- | ||
| valign="top" | <br> | | valign="top" | <br> | ||
Version vom 25. November 2012, 12:42 Uhr