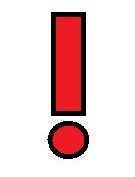Aggrobluts Bauecke: Unterschied zwischen den Versionen
(→RuneScape-Authentifikator) |
|||
| Zeile 4: | Zeile 4: | ||
= RuneScape-Authentifikator = | = RuneScape-Authentifikator = | ||
[[Datei:Phishing.png|right]] | [[Datei:Phishing.png|right]] | ||
| − | [[Image:Achtung.jpg|left | + | [[Image:Achtung.jpg|left]] '''Wichtig: Der RuneScape-Authentifikator bietet einen sehr guten Schutz und ist extrem wichtig für die Sicherheit eines Kontos. Allerdings ist es genau so wichtig auch eine E-Mail-Adresse mit einer Zwei-Schritte-Bestätigung zu versehen. Wer Zugriff auf das EMai-Konto hat, hat auch Zugriff auf den RuneScape-Account. Egal ob mit oder ohne RuneScape-Authentifikator! Leider ist es aufgrund des großen Vielfalt an E-Mail-Anbietern nicht möglich hierfür eine Anleitung zu erstellen. Viele läuft aber ähnlich ab, wie bei der Einrichtung bei RuneScape. Weitere Informationen/Hilfe kann hier gefunden werden: [https://support.runescape.com/hc/de/articles/207258145-So-bleibt-deine-E-Mail-Adresse-sicher https://support.runescape.com/hc/de/articles/207258145-So-bleibt-deine-E-Mail-Adresse-sicher]. GMX, Web.de bieten keinerlei Unterstützung für eine Zwei-Schritte-Bestätigung und sollten damit unbedingt vermieden werden!''' |
== Einführung == | == Einführung == | ||
Auch wenn leider viele Spieler felsenfest davon überzeugt sind, dass bei ihnen ein einfaches Passwort für die Kontosicherheit ausreicht, weil es ja die letzten 10 Jahre auch funktioniert hat und das Sie professionelle Internetnutzer sind, tritt '''alleine''' der Fall von Phishing leider häufiger auf als Gedacht. Um es auf beim Namen zu nennen, jede Woche werden in RuneScape ALLEINE über Scheinwebseiten, falsche Youtube Gewinnspiele, täuschend echt gefälschte Facebook-Werbungen, gefälschte Doppel-EP Werbungen, gefälschte Twitch-Streams und viele mehre im '''FÜNF STELLIGEN Bereich''' Kontodaten geklaut. | Auch wenn leider viele Spieler felsenfest davon überzeugt sind, dass bei ihnen ein einfaches Passwort für die Kontosicherheit ausreicht, weil es ja die letzten 10 Jahre auch funktioniert hat und das Sie professionelle Internetnutzer sind, tritt '''alleine''' der Fall von Phishing leider häufiger auf als Gedacht. Um es auf beim Namen zu nennen, jede Woche werden in RuneScape ALLEINE über Scheinwebseiten, falsche Youtube Gewinnspiele, täuschend echt gefälschte Facebook-Werbungen, gefälschte Doppel-EP Werbungen, gefälschte Twitch-Streams und viele mehre im '''FÜNF STELLIGEN Bereich''' Kontodaten geklaut. | ||
Version vom 27. Oktober 2018, 16:07 Uhr
Inhaltsverzeichnis
RuneScape-Authentifikator
Wichtig: Der RuneScape-Authentifikator bietet einen sehr guten Schutz und ist extrem wichtig für die Sicherheit eines Kontos. Allerdings ist es genau so wichtig auch eine E-Mail-Adresse mit einer Zwei-Schritte-Bestätigung zu versehen. Wer Zugriff auf das EMai-Konto hat, hat auch Zugriff auf den RuneScape-Account. Egal ob mit oder ohne RuneScape-Authentifikator! Leider ist es aufgrund des großen Vielfalt an E-Mail-Anbietern nicht möglich hierfür eine Anleitung zu erstellen. Viele läuft aber ähnlich ab, wie bei der Einrichtung bei RuneScape. Weitere Informationen/Hilfe kann hier gefunden werden: https://support.runescape.com/hc/de/articles/207258145-So-bleibt-deine-E-Mail-Adresse-sicher. GMX, Web.de bieten keinerlei Unterstützung für eine Zwei-Schritte-Bestätigung und sollten damit unbedingt vermieden werden!Einführung
Auch wenn leider viele Spieler felsenfest davon überzeugt sind, dass bei ihnen ein einfaches Passwort für die Kontosicherheit ausreicht, weil es ja die letzten 10 Jahre auch funktioniert hat und das Sie professionelle Internetnutzer sind, tritt alleine der Fall von Phishing leider häufiger auf als Gedacht. Um es auf beim Namen zu nennen, jede Woche werden in RuneScape ALLEINE über Scheinwebseiten, falsche Youtube Gewinnspiele, täuschend echt gefälschte Facebook-Werbungen, gefälschte Doppel-EP Werbungen, gefälschte Twitch-Streams und viele mehre im FÜNF STELLIGEN Bereich Kontodaten geklaut.
Erklärung des Begriffes "Phishing" durch das Bundesamt für Sicherheit in der Informationstechnik: https://www.bsi-fuer-buerger.de/BSIFB/DE/Risiken/SpamPhishingCo/Phishing/phishing_node.html
Dabei ist Phishing nur ein einziges Beispiel von vielen bei dem ein eingerichteter Authentifikator helfen kann.
So funktioniert der Authentifikator / Zwei-Schritte-Authentifizierung
Mit der Einrichtung des Authentifikators wird ein geheimer Schlüssel zwischen dir und beispielsweise RuneScape ausgetauscht. Basierend auf diesem Schlüssel und der aktuell Uhrzeit wird, dann in kleinen Zeitintervallen ein 6 stellen Zahlencode generiert, welche nur für eine kurze Zeit gültige ist. Will nun ein dritte Person auf eure Konto zugreifen mit euren Passwort ist dies nicht möglich, da die Person nicht den aktuellen Zahlencode kennt. Optimal befindet wird ein Drittgerät für die Generierung der Zahlencodes genutzt (wie ein Handy). Dies kann dann auch bei einem Viren verseuchten Computer das Konto sicher halten.
Einrichtung unter Apple / iOS
Leider steht mir kein Apple Gerät zur Verfügung. Die Schritte sollten aber größtenteils mit Android übereinstimmen.
Einrichtung unter Android
Anleitung für Android - bitte über einen Klick auf Ausklappen rechts ausklappen.
| Öffne die Webseite https://www.runescape.com/l=1/authenticator.ws | |
| Klicke am Ende der Seite auf die gelbe Schaltfläche "Jetzt einrichten" | |
| Logge dich mit deinen RuneScape Kontodaten ein. | |
| Wechsel zum Android-Gerät, öffne die Play Store App (/Anwendung) und suche nach "Google Authenticator", wähle den Eintrag des Entwicklers "Google LLC" und installiere diese auf dem Gerät. Link zur App: https://play.google.com/store/apps/details?id=com.google.android.apps.authenticator2&hl=de | |
| Öffne nun die App "Google Authenticator". Am unteren, rechten Rand ist eine rote, runde Schaltfläche mit einem Plus-Zeichen. Tippe auf diese. | |
| Wähle die Option "Barcode scannen" | |
| Lasse die App in diesem Zustand und wechsle nun zum Webbrowser. | |
| Nimm nun das Android-Gerät und scanne den Barcode auf der RuneScape Webseite | |
| Es wird nun in der App ein Code angezeigt. Nimm diesen und tippe ihn in die Box unter Schritt 3 ein. Danach bestätige mit einem Klick auf "Fertig" | |
| Geschafft! | |
| Sollte der RuneScape Client nun nach einem Code verlangen, öffne die App und übertrage wieder den Code in das Eingabefeld des Clients. |
Einrichtung ohne mobiles Telefon
Microsoft Windows
Anleitung für Windows - bitte über einen Klick auf Ausklappen rechts ausklappen.
| Öffne die Webseite https://winauth.github.io/winauth/index.html im Webbrowser. | |
| Klicke auf die im Bild rot markierte Stelle. | |
| Wähle im neu erschienen Fenster "Datei Speichern" (Markierung 1) und bestätigte danach mit einem Klick auf die Schaltfläche "OK" (Markierung 2). | |
| Klicke gegebenenfalls auf das Symbol (Markierung 1) zum Aufrufen der kürzlichen Downloads, danach klicke auf den Ordner (Markierung 2). | |
| Nun Rechtsklick auf die Datei mit dem Reißverschluss (Markierung 1) und wähle im Kontextmenü die Option "Alles extrahieren.." (Markierung 2). | |
| Bestätige den Schritt durch das Klicken auf die Schaltfläche "Extrahieren". | |
| Im geöffneten Ordner nun Rechtsklick auf die Datei mit dem blauen Symbol. Danach den Mauscursor auf Kontextmenü "Senden an" bewegen, ohne zu klicken, und im zweiten Menü auf "Desktop (Verknüpfung erstellen)" klicken. | |
| Nun schließe alle offenen Fenster, bis der Desktop-Bildschirm erscheint. | |
| Doppelklick auf die Datei mit dem blauen Symbol. | |
| Schließe das eben geöffnete Fenster wieder. | |
| Öffne nun https://www.runescape.com/l=1/authenticator.ws | |
| Klicke auf die gelbe Schaltfläche am Ende der Seite "Jetzt einrichten". | |
| Logge dich mit deinen RuneScape Kontodaten ein. | |
| Scrolle zu Abschnitt 2. Klicke auf "Können Sie den Code nicht einscannen?" (Markierung) | |
| Wähle den Code aus. Rechtsklick. Im Kontextmenü dann "Kopieren" anwählen. | |
| Minimiere das Fenster. Nicht schließen! | |
| Öffne das WinAuth-Programm. | |
| Klicke auf die Schaltfläche "Add" | |
| Wähle im Kontextmenü den ersten Eintrag aus und klicke drauf. | |
| Vergebe einen Namen (Markierung 1), füge den eben kopierten Code in das Feld ein (Markierung 2), klicke auf die Schaltfläche "Verify Authenticator"(Markierung 3), merke dir den 6-Stellen-Code. | |
| Öffne wieder das Webbrowserfenster, scrolle zu Schritt 3, tippe den eben gemerkten Code ein und bestätige über die gelbe Schaltfläche "Fertig". | |
| Schließe den Webbrowser. | |
| Fahre mit einem Klick auf die Schaltfläche "OK" fort. | |
| Vergebe ein Passwort. ACHTUNG: PASSWORT UNBEDINGT NOTIEREN, BEI VERLUST MUSS ALLES NEU EINGERICHTET WERDEN. Bestätige danach über die Schaltfläche "Ok". | |
| Wenn beim Einloggen ins Spiel ein Code verlangt wird, öffne das Programm und klicke auf den Pfeil neben RuneScape (da wo der Mauscursor im Bild steht) | |
| Merke dir den Code der erscheint und kehre zum Spiel zurück. | |
| Tippe den gemerkten Code ein und klicke auf die Schaltfläche "Fortfahren". Optional kann auch der Kasten vor "Diesem Computer 30 Tage lang vertrauen" angeklickt werden, damit wir erst wieder nach 30 Tagen der Code abgefragt. Ansonsten wir er bei jedem Login abgefragt. |
Linux
Hier gezeigt anhand von Ubuntu 18.10. Sollte aber unter anderen Distributionen ähnlich ablaufen.
Anleitung für Linux/Ubuntu - bitte über einen Klick auf Ausklappen rechts ausklappen.
| Öffne die Webseite https://www.runescape.com/l=1/authenticator.ws | |
| Klick auf die Schaltfläche "Jetzt einrichten" | |
| Logge dich mit deinen RuneScape Kontodaten ein. | |
| Scrolle zu Schritt 2. | |
| Klicke auf den Text "Können Sie den Code nicht einscannen?". Markiere und kopiere den fett hervorgehobenen Text über einen Rechtsklick und die Auswahl "Kopieren" im Kontextmenü. | |
| Minimiere nun den Webbrowser (nicht schließen). Navigiere zu einem beliegenden Ordner. Öffne das Terminal über einen Rechtsklick und anklicken im Kontextmenü. | |
Installiere über die Paketverwaltung das Paket `oathtool`. Dieser Befehl kann unter anderen Distributionen variieren. Bestätige gegebenenfalls mit y/j.
sudo apt-get install oathtool |
|
Erstelle eine neue Shell Script Datei mit einem beliebigen Texteditor. Wähle einen beliebigen Namen, so dass dies wiedergefunden werden kann. Hier in diesem Fall mit dem Editor nano.
nano meinRuneScapeAuthentifikator.sh |
|
Füge den Schlüssel in das Beispielskript ein und speichere die Datei. Bei Nano geht dies mit den Tastenkombinationen STRG + W und STRG + X
#!/bin/bash #hier den Schlüssel zwischen den Anführungszeichen eintragen GEHEIMERSCHLUESSEL="" # ----- oathtool --totp -b $GEHEIMERSCHLUESSEL |
|
Ändere nun die Dateiberechtigung der eben erstellten Shell Skript Datei über chmod.
chmod 500 meinRuneScapeAuthentifikator.sh |
|
Führe nun das Shell Skript aus, kopiere den 6 Stelligen Zahlencode über einen Rechtsklick und auf das Klicken von "Kopieren" im Kontextmenü.
./meinRuneScapeAuthentifikator.sh |
|
| Wechsel nun zurück zum Webbrowser, füge den eben kopierten Zahlencode im Eingabefeld am Ende der Webseite ein und bestätigte mit einem Klick auf die Schaltfläche "Fertig". | |
| Geschafft! | |
| Wenn beim Login nun die Abfrage des Zahlencodes erfolgt. Kehre zum Ordner zurück in dem das Shell Skript gespeichert ist, führe dieses wie eben gezeigt aus und übertrage dann den Zahlencode. |